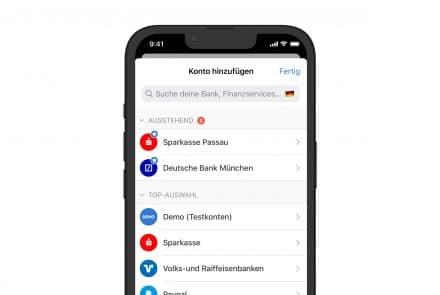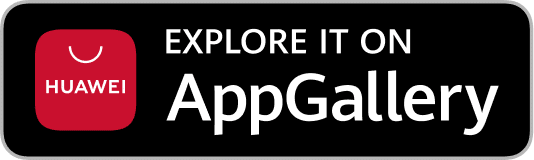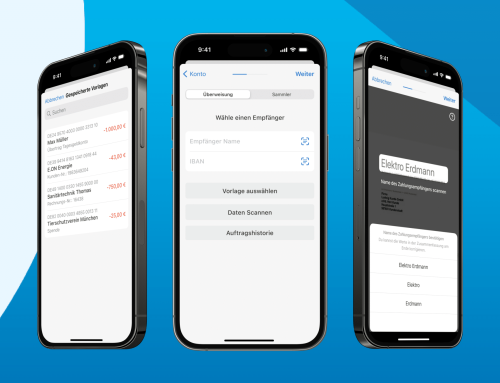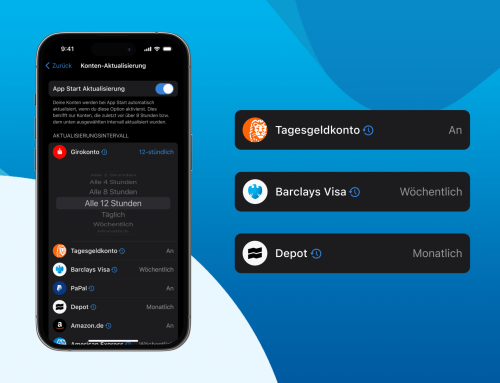[Aktualisiert am 01.01.2025]
Das erste Einrichten von Outbank soll dir den Einstieg in dein Finanzmanagement so einfach wie möglich machen. Denn wenn schon der Anfang kompliziert und aufwendig ist, wer hat da noch Lust sich tiefer mit der App und seinen Finanzen zu beschäftigen?
In diesem Blogpost erklären wir dir, wie du Outbank aufsetzt und so einen einfachen Einstieg in dein Finanzmanagement bekommst.
Alle Funktionen kostenlos mit den Demo-Daten testen
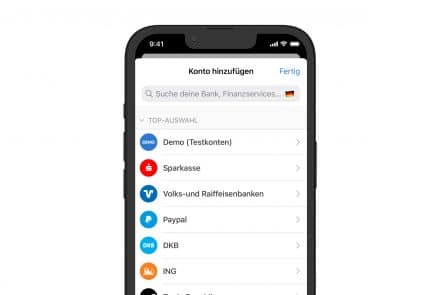
Du kennst es sicherlich: Dir erzählt ein Freund von einer tollen App oder du siehst eine Werbung im Fernsehen und lädst dir daraufhin die App runter. Eigentlich willst du nur mal schnell reinschauen, was die App kann, ohne viel einrichten zu müssen. Auch wir kennen das; deshalb kannst du in Outbank nun erst einmal vorgefertigte Demo-Daten anlegen und alle Funktionen kostenlos testen – und deine eigenen Konten später einrichten. Die Demo-Daten lassen sich übrigens auch über einen Klick in den Einstellungen wieder komplett löschen.
Mit Konten, Budgets, Sparzielen und Auswertungen voller Testdaten könnt ihr so die Vorteile der App nach herzenzlust kennenlernen und testen – und das alles, bevor ihr ein eigenes Konto hinzufügt.
Wie funktioniert die Einrichtung Schritt für Schritt?
Lädst du dir die App neu herunter, kannst du zwischen zwei Einrichtungsarten wählen: Einmal als neuer Nutzer und einmal, wenn die App bereits nutzt.
Wenn du Outbank bereits auf einem anderen iOS oder macOS Gerät mit dem Secure Sync nutzt, gibst du wie gewohnt deine Outbank ID ein und deine bestehenden Daten werden automatisch eingespielt. Dein Android-Konto kannst du über ein Backup einrichten. Wenn du Outbank neu einrichtest, findest du hier die genaue Anleitung:
Schritt #1: App-Passwort vergeben
Im ersten Schritt vergibst du dein App-Passwort. Merke dir das Passwort gut: Zu deiner Sicherheit speichern wir es nicht, damit niemand Zugriff darauf hat. Wir können es deshalb auch nicht zurücksetzen oder wiederherstellen, es gibt auch keine “Passwort vergessen”-Funktion. Wenn du das Passwort nicht mehr weißt, musst du Outbank erneut einrichten.
Schritt #2: Konten hinzufügen
Wähle aus über 4.500 unterstützten Banken und Bezahlservices deine aus und verschaffe dir einen umfassenden Überblick über deine Finanzen.
-
Suche nach deinen Konten & Services.
Suche nach deiner Bank oder deinem Finanzprovider. Wähle den Zugang aus der Liste z.B. über die Produktgruppen aus oder suche nach dem gewünschten Zugang. Gib hierzu einfach Namen, Ort, BIC oder deine IBAN in das Suchfeld ein.
Sollte deine Bank nicht gefunden werden, erscheint der Button ‘Support kontaktieren’. Darüber kannst du uns deinen Banken-Wunsch übermitteln. Wir erweitern die Liste der Unterstützten Banken dauernd. Wenn neue Banken oder Services dazu kommen, informieren wir dich darüber direkt in der App.
-
Gib deine Login-Daten ein und tippe auf ‘Verbinden’.
Wenn du auf den kleinen Info-Button tippst, kannst du die Anleitungen für den ausgewählten Zugang lesen.
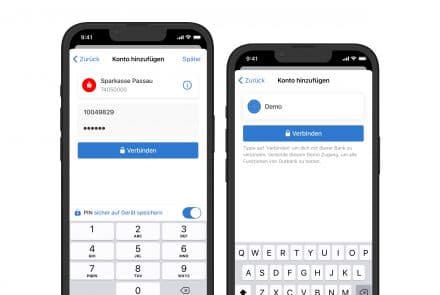
-
Im nächsten Schritt siehst du alle Konten, die zu deinem Zugang gefunden wurden.
Wenn du beispielsweise nach deinem Sparkassen-Konto gesucht hast, erscheinen hier alle deine Konten wie Girokonto, Kreditkarte und Depot. Du kannst nun einzelne Konten abwählen, die du nicht in Outbank sehen willst. Diese werden versteckt.
Wenn es im Zugang sehr viele Konten gibt, du aber nur wenige sehen willst, kannst du auch alle Konten abwählen und dann nur diejenigen wieder auswählen, die du in Outbank sehen willst.
-
Tippe anschließend auf ‘Sichern’ um die Anlage des Zugangs abzuschließen.
Konten später einrichten
Du kannst beim Hinzufügen eines Kontos einfach auf ‘Später’ tippen und die Daten nachträglich ergänzen, wenn du den Vorgang z.B. aktuell nicht abschließen willst, oder dir Daten zum Zugang fehlen. Diese Konten erscheinen in der Liste direkt unter den neuen Integrationen unter ‘Ausstehend’ (sofern vorhanden).
Außerdem erinnert dich ein roter Punkt auf dem FAB-Button (Android), unten in der Menüleiste bei ‘+ Neu’ (iOS) bzw. links oben neben deinem Namen im Outbank ID-Feld (macOS) an deine ausstehenden Verbindungen. Möchtest du die ausstehende Bankintegration wieder entfernen, wische einfach nach links (iOS & Android) bzw. Tippe auf das kleine ‘x’ (macOS).
Schritt #3: gefundene Verträge
Wenn Outbank Umsätze in deinen Konten entdeckt, bei welchen es sich um Verträge handeln könnte, werden dir diese angezeigt. Prüfe die gefundenen Verträge und füge sie deinen Fixkosten hinzu. So behältst du deine monatlichen Ausgaben im Blick. Wenn du deine Verträge erst später hinzufügen willst, tippe einfach auf ‘Überspringen’.
Schritt #4: Crash Reports teilen
Wenn ein Fehler die App zum Absturz bringt, hast du in diesem Screen die Möglichkeit anzugeben, dass diese Fehlerberichte direkt an uns gesendet werden sollen.
In den sog. Crash-Reports sind ausschließlich Informationen zum Fehler enthalten. Es werden keine persönlichen oder Finanzdaten geteilt.
Du kannst deine Zustimmung jederzeit in den Einstellungen deiner App bearbeiten.
Schritt #5: Mitteilungen aktivieren (nur iOS)
Im letzten Schritt kannst du entscheiden, ob du Benachrichtigungen auf deinem iOS-Gerät erhalten möchtest. Somit wirst du immer informiert, wenn sich auf deinen Konten etwas verändert. Zudem erscheint dann jeden Montag eine Zusammenfassung darüber, was sich in der vorherigen Woche auf deinen Konten getan hat. Diese kannst du in den Einstellungen optional deaktivieren. Bitte beachte, dass dafür auch die Hintergrundaktualisierungen deines Geräts eingeschaltet sein müssen. Hier findest du mehr dazu.
Schritt #6: Wähle dein Abo
– INDIVIDUAL – alle deine privaten Finanzen auf einen Blick
- Monatsabo: 3,99 € / Monat
- Jahresabo: 39,99 € / Jahr – Tipp: Spare damit 2 Monate!
– BUSINESS – für deine Privaten- und Geschäftskonten
- Monatsabo: 9,99 € / Monat
- Jahresabo: 99,99 € / Jahr – Tipp: Spare damit 2 Monate!
‚Mein Geld. Meine Daten.‘ – Deine Finanzdaten liegen sicher verschlüsselt auf deinem Gerät. Niemand außer dir kann sie lesen.
Deine Konto- und Finanzdaten sind in Outbank sicher. Wir haben keine Einsicht in deine Finanzdaten und können sie deshalb auch nicht weitergeben. Niemand außer dir und deiner Bank weiß in Outbank über deine aktuelle Finanzsituation Bescheid.
Deine Zugangsdaten deiner Bank werden in einer verschlüsselten Datenbank auf deinem Endgerät gespeichert. Es werden keine Bankdaten an uns übermittelt. Der Zugang zur App ist mit deinem App-Passwort geschützt, das du selbst beim Einrichten von Outbank vergeben hast. Mehr zum Thema Sicherheit bei Outbank findest du in unserem Hilfebereich und in unserem Security Whitepaper.
Benötigst du Hilfe bei der Einrichtung deiner Outbank App?
Wenn du eine E-Mail Adresse als Outbank ID in den Einstellungen deiner App hinterlegst, kannst du uns direkt über deine App kontaktieren (‘Einstellungen’ / ‚Hilfe‘> ‘Support anschreiben’). Ansonsten erreichst du uns auch per E-Mail.
![[BLOG] Outbank einrichten](https://outbankapp.com/wp-content/uploads/BLOG-Outbank-einrichten.png)