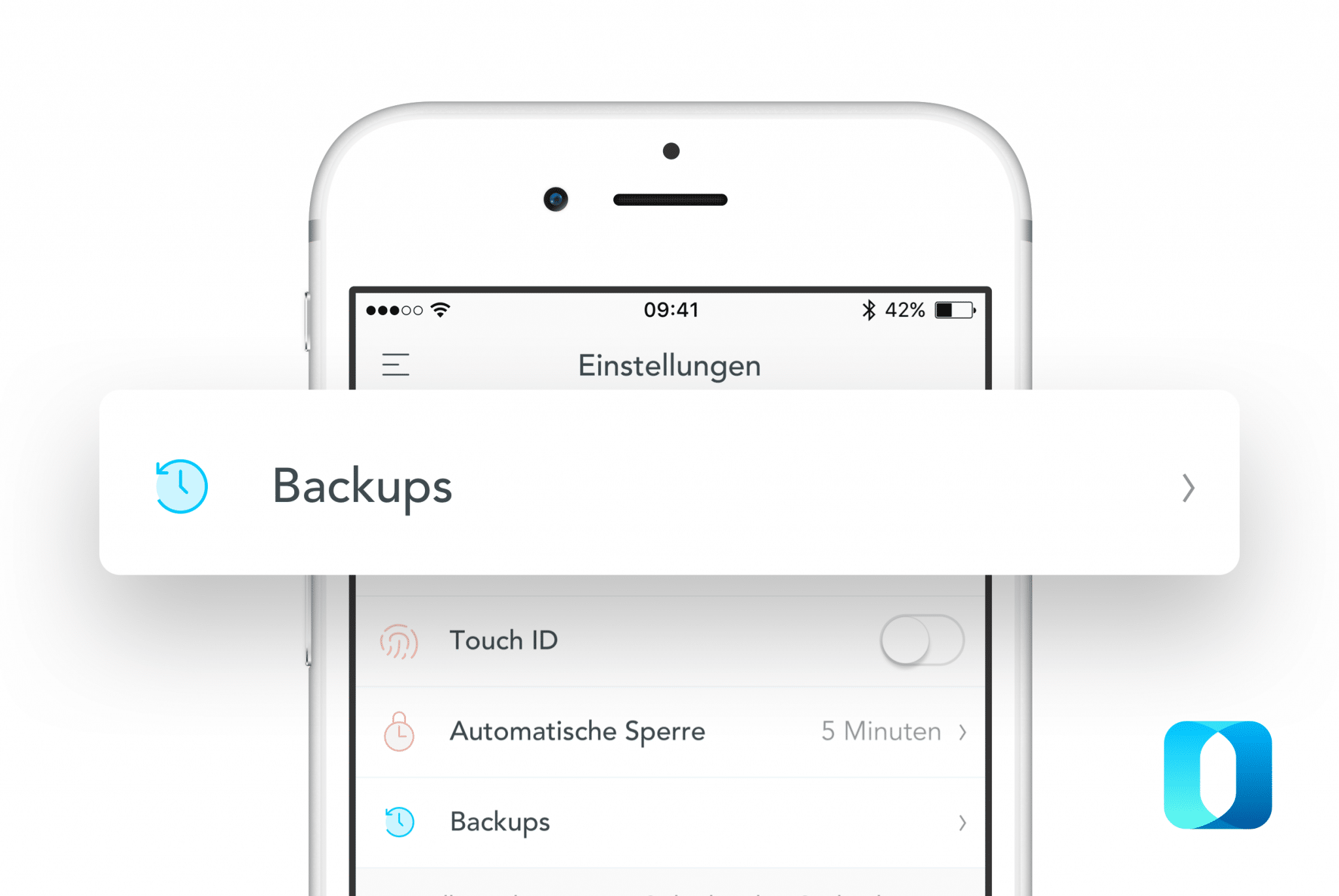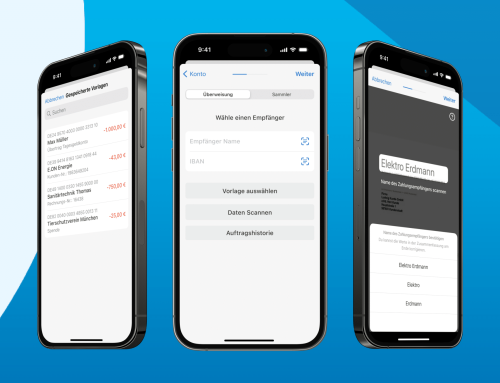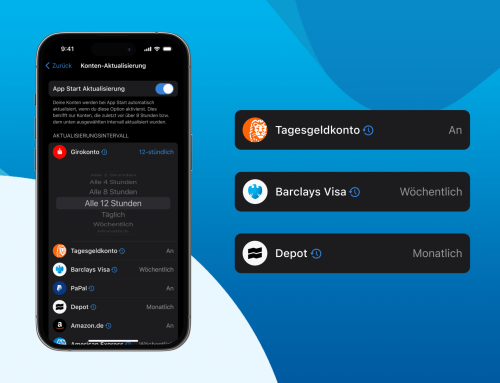Bei Outbank steht eure Flexibilität samt dem Verwalten der Daten seit Beginn im Fokus der App-Entwicklung. Dazu gehören selbstverständlich auch die Backups.
Stellt eure Daten wieder her
Durch Backups habt ihr die Möglichkeit, ältere Datensätze in Outbank wieder herzustellen und diese Finanzdaten daraus weiter zu verwalten.
Aber warum ist das überhaupt relevant? Ganz einfach: Wenn ihr eure Geräte wechselst, kann ein Backup sehr hilfreich sein. So ist es dank der Backup-Funktion einfacher denn je eure Finanzdaten mit diesem Feature von einem iPhone, iPad oder Mac auf euer Android-Gerät zu überspielen.
Das Beste: Backups werden bei einer Änderung der Daten automatisch erstellt (einmal an dem Tag, an dem Outbank geöffnet wurde) – selbstverständlich verschlüsselt und nur lokal auf eurem Gerät. Insgesamt können so acht Backups gespeichert werden, danach wird jeweils das älteste Backup wieder mit einem neuen überschrieben.
Natürlich können Backups auch manuell erstellt werden. Wie das geht und wie ihr Backups extern speichern und wiederherstellen könnt, erläutern wir hier.
Los geht’s!
Backups erstellen
- Backups werden bei einer Änderung der Daten, zum Beispiel neuen Umsätzen, automatisch an dem Tag erstellt, an dem ihr Outbank geöffnet habt
- Um eine Datensicherung manuell zu erstellen, öffnet die Einstellungen > Backups > Tippt auf ‘Backup erstellen’
Backups auslagern
- iPhone/iPad:
1. Öffnet die Backups über Einstellungen > Backups
2. Tippt auf gewünschtes Backup > dann auf ‘Versenden’ > Wählt den Speicherort aus
Oder
Verbindet euer Gerät mit iTunes auf dem Mac > Wählt Apps > dann File Sharing > klickt Outbank an > extrahiert die Backups - Mac:
Öffnet den Backups-Ordner und versendet oder speichert das Backup in einem anderen Ordner - Android:
1. Öffnet die Backups über Einstellungen > Backups
2. Drückt auf gewünschtes Backup > dann auf ‘Versenden’ > Wählt den Speicherort aus
Backup wiederherstellen
- iPhone/iPad/Android:
1. Öffnet die Backups über Einstellungen, klickt auf das gewünschten Backup und wählt anschließend die Option ‘Wiederherstellen’
Zusätzlich könnt ihr Backups auch in einer E-Mail, Dropbox oder von einem Cloudspeicher einspielen. Dazu das Backup anklicken und mit Outbank öffnen
2. Folgt alternativ dem Beschreibungstext, wenn ihr die Backups über Einstellungen öffnet - Mac:
1. Öffnet die Backups über die Ablage und startet die Wiederherstellung des Backups mit einem Doppelklick
- Backup via Login-Screen wiederherstellen:
Ihr könnt übrigens euer Backup auch via Login-Screen wiederherstellen. Dazu müsst ihr nur auf das „i“ oben in der Ecke klicken und im dann erscheinenden Menü „Backup wiederherstellen“ auswählen.
Beachtet: Nutzt bei der Wiederherstellung das gleiche App-Passwort, mit dem das Backup erstellt wurde.
Was ihr zum Wiederherstellen von Backups zudem noch wissen solltet ist, dass eure aktuellen Daten gelöscht und durch die älteren Daten des Backups ersetzt werden.
… aber halt, wir sind noch nicht ganz fertig! Zumindest, wer die Datensynchronisierung nutzt, hat noch vier kurze Schritte vor sich.
Backups & Datensynchronisierung
Falls ihr die Datensynchronisierung zwischen mehreren Geräten benutzt, ist es notwendig jetzt den ‘Secure Sync’ zurückzusetzen:
- Nachdem ihr das Backup wiederhergestellt habt, meldet euch mit eurer Outbank-ID an
- Geht in ‘Einstellungen’ und tippt auf ‘Secure Sync zurücksetzen’. Eure Geräte werden voneinander getrennt und Daten, die zwischen Geräten synchronisiert wurden, gelöscht
- Aktiviert den ‘Secure Sync’ erneut
- Startet Outbank nacheinander auf den anderen Geräten und aktiviert den ‘Secure Sync’ erneut. Die lokalen alten Daten werden jetzt mit den Daten vom ‘Secure Sync’ überschrieben.
In der Vergangenheit haben wir gesehen, dass Backups besonders beim Umstieg auf ein neues Gerät nützlich sind.
Neueste Informationen über unsere Features findest du auch auf Facebook und Twitter!