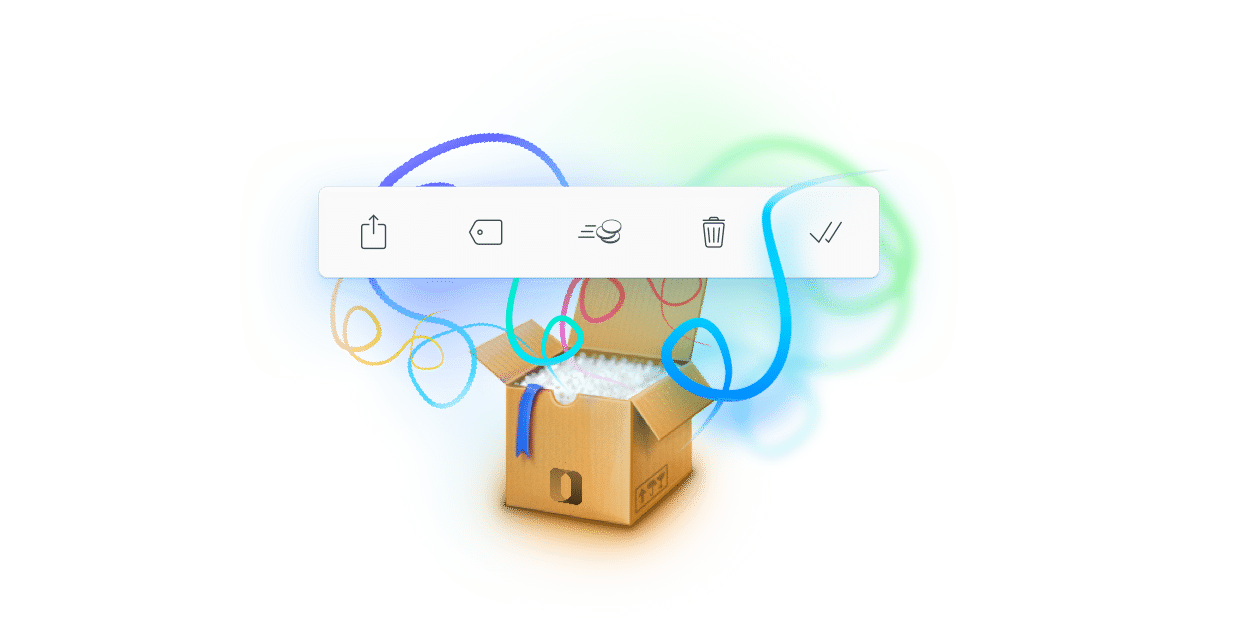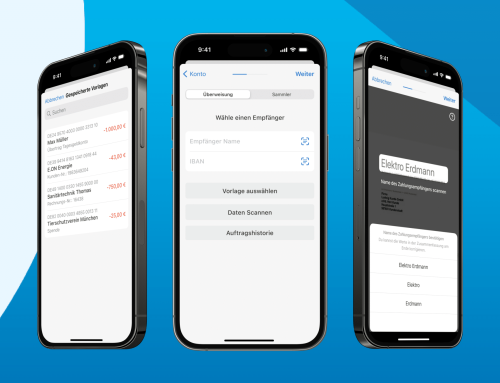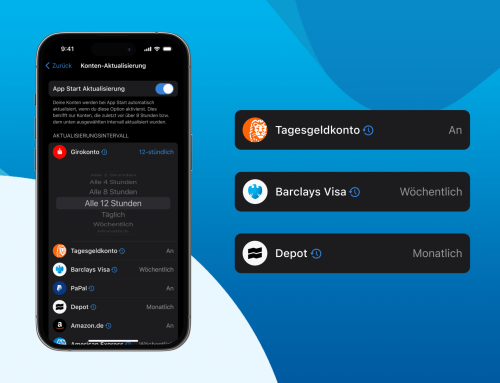Deine Abkürzung zu den beliebtesten Funktionen
[Aktualisiert am 20.11.2017]
Unsere Designer haben sich viele Gedanken dazu gemacht, wie und wo die Features platziert werden müssen, damit dir jede Anwendung einfach, schnell und intuitiv gelingt. Daraus entstanden ist eine Multifunktions-Toolbar, die in Outbank am Fußende der App in der Umsatzübersicht bzw. in den Umsatzdetails erscheint.
Aktuell gibt es die Toolbar für iPhone, iPad und Mac .
Banking-Toolbar für iPhone & iPad
Standard-Ansicht
- Ungelesene Umsätze anzeigen: In der Liste aller Transaktionen (‘Alle Umsätze’) erscheint links der Button, der nur ungelesene Umsätze anzeigt.
- Zeitstempel: In der Standardansicht werden Datum und Uhrzeit der letzten Aktualisierung angezeigt.
- Als gelesen markieren: In der Standardansicht wird in der rechten Ecke der Toolbar der „Alles als gelesen markieren“-Button angezeigt.
Multifunktions-Modus
Den Multifunktions-Modus der Toolbar und die Selektionsmöglichkeit von Umsätzen löst du über den ‘Bearbeiten’-Button oben rechts in der App aus. Links neben den Transaktionen erscheinen dann graue Kreise. Per Klick auf die Kreise wählst du die jeweiligen Transaktionen aus.
Die Umsätze kannst du mit den vier Features in der Toolbar schnell & einfach bearbeiten.
Exportieren: In der Toolbar ganz links befindet sich die Export- & Share-Funktion. Darüber kannst du den Umsatz bzw. die ausgewählten Umsätze als PDF oder CSV exportieren. Nachdem du eines der beiden Formate ausgewählt hast, kannst du folgende Aktionen durchführen:
- Drucken: Du kannst das Dokument an einen konfigurierten, AirPrint-fähigen Drucker schicken.
- Senden: Über Message, Mail, Twitter, WhatsApp usw. lassen sich die ausgewählten Umsätze als PDF versenden.
- Speichern: Über Notizen, iBooks, iCloud Drive, Google Drive, Dropbox usw. lassen sich die ausgewählten Umsätze als PDF abspeichern.
Tipp: Um die gesamte Umsatzliste zu exportieren oder drucken, markiere keine der Transaktionen und starte direkt den Export .
- Kategorisieren & Taggen: Mit dem zweiten Button von links, dem Tagging-Button, lassen sich mehrere Umsätze gleichzeitig einer Auto-Kategorie zuordnen oder mit einem individuellen Tags versehen.
- Geld senden: Über den mittleren Button kannst du eine Überweisung starten.
- Löschen: Mit dem zweiten Button von rechts lassen sich die ausgewählten Umsätze auf einmal löschen.
- Als gelesen markieren: Mit dem Button ganz rechts in der Toolbar lassen sich die ausgewählten Umsätze als gelesen markieren.
Zum Beenden des Bearbeitungsmodus einfach oben rechts auf ‘Fertig’ klicken. Anschließend erscheint die Standardansicht der Toolbar wieder mit dem Zeitstempel in der Umsatzliste bzw. den Umsatzdetails.
Banking-Toolbar für den Mac
Auch die macOS-Toolbar findest du in der Umsatzliste. Sie erscheint am Fuße der App, wenn du mehrere Umsätze auswählst. Mit einem Klick auf die Umsatzliste verschwinden die Markierung der Transaktionen und die Toolbar.
Umsätze lassen sich auf unterschiedlichen Wegen markieren und auswählen:
- Eine Transaktion anklicken und mit der Großstelltaste gedrückt, einen Block an Umsätzen markieren.
- Eine Transaktion anklicken und mit der cmd-Taste einzelne Umsätze markieren.
- Eine Transaktion anklicken und Maus nach unten ziehen, bis alle gewünschten Umsätze markiert sind
Ausgewählte Umsätze kategorisieren
- Über den ersten Button links kannst du die gewählten Umsätze einer Auto-Kategorie zuordnen
Ausgewählte Umsätze taggen
- Mit dem zweiten Button in der Toolbar lassen sich alle ausgewählten Umsätze gleichzeitig mit einem individuellen Tag kategorisieren.
- Mit dem Print-Button links in der Toolbar oder via dem Shortcut CMD+P lassen sich die ausgewählten Umsätze über den konfigurierten Printer ausdrucken oder als PDF abspeichern.
Ausgewählte Umsätze drucken
- Mit dem Print-Button an der dritten Stelle in der Toolbar oder via dem Shortcut CMD+P lassen sich die ausgewählten Umsätze über den konfigurierten Printer ausdrucken oder als PDF abspeichern.
Ausgewählte Umsätze als CSV exportieren
- Mit Klick auf den vierten Button kannst du die ausgewählten Umsätze als CSV exportieren.
Ausgewählte Umsätze als CSV löschen
- Klickst du auf das Abfalleimer-Icon, löscht du die ausgewählten Umsätze. Diesen Schritt musst du nochmals bestätigen.
In unserem Blog findest du noch weitere Details zum Drucken & Exportieren in Outbank.