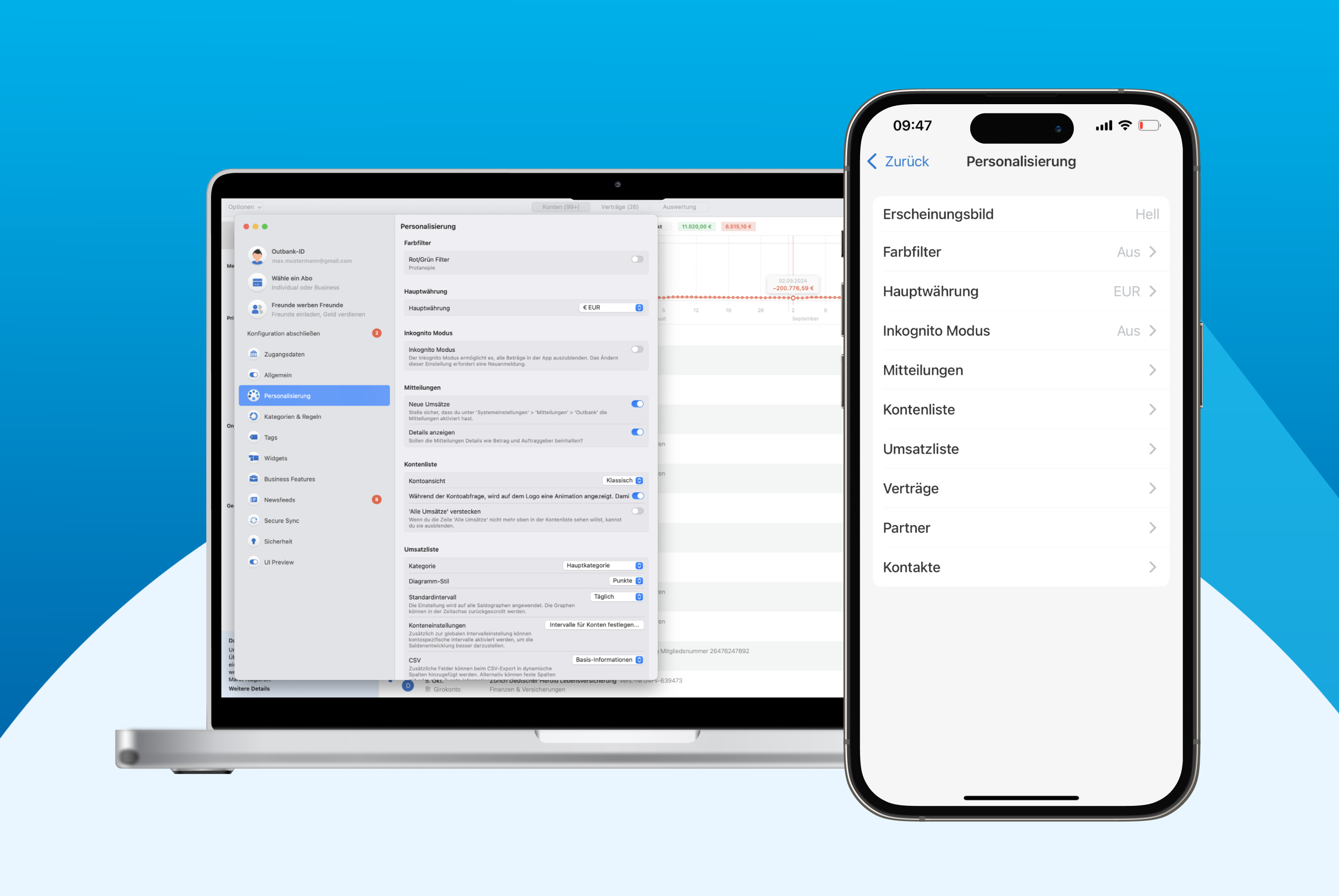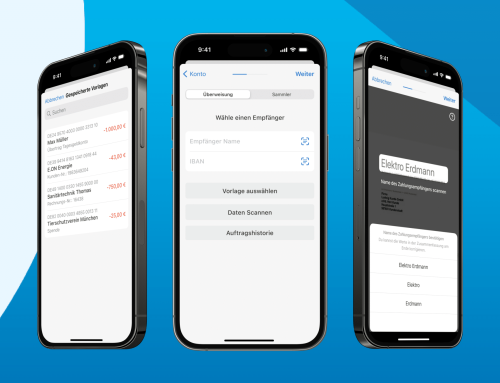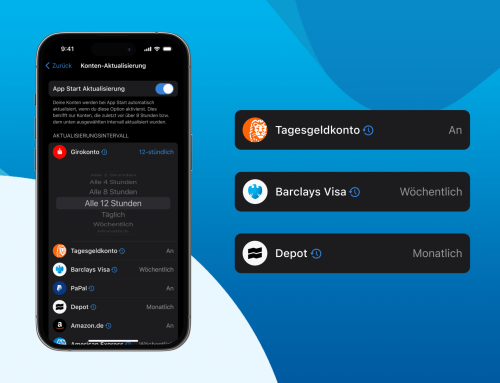Ihr habt es vielleicht schon gemerkt: Die letzten Outbank-Updates haben ein paar Anpassungen in den Einstellungen gebracht. So könnt ihr nun direkt aus der Übersicht eure Outbank-ID bearbeiten, ein Abo auswählen und Freunde einladen. Außerdem gibt es die „Newsfeeds“, in denen wir euch über Finanzthemen auf dem Laufenden halten, euch PRO-Tipps für die Outbank-Nutzung geben und euch beim Onboarding zur Seite stehen.
Zu guter Letzt sind mit Update 3.15.3 auch noch die Personalisierungsoptionen angepasst worden – also der perfekte Zeitpunkt, um euch einmal zu zeigen, was ihr dort eigentlich alles einstellen könnt.
Erscheinungsbild
Hier könnt ihr euch entscheiden, ob die App für euch dunkel (Darkmode) oder eher hell (standart Mode) aussehen soll. Testet am besten beide Versionen einmal aus, um die für euch angenehmere Variante zu finden. Pro-Tipp: Manche mögen es tagsüber die helle Version und abends, wenn es dunkler ist, die dunkle Version zu nutzen, weil dies augenschonend wirken kann.
Farbfilter
Der Farbfilter für Menschen mit einer Rot/Grün-Schwäche (Protanopie) kann hier ein- und ausgestellt werden.
Hauptwährung
Seit Outbank Version 3.15.0 könnt ihr eure gewünschte Hauptwährung festlegen und so Fremdwährungskonten noch einfacher verwalten. Damit wird die Fixkosten-Summe im Verträge-Tab in eurer Hauptwährung angezeigt. So seht ihr direkt, wieviel am Ende des Monats übrigbleibt. Übrigens: Wenn ihr neue Fixkosten und Verträge hinzufügt, wird automatisch die Hauptwährung angeboten.
Inkognito-Modus
Ihr seid öfter unterwegs? Ob im Coworking Büro, im Zug, in einem Restaurant oder unterwegs auf der Straße – ihr müsst euch mit dem Inkognito-Modus keine Gedanken mehr über neugierige Blicke machen, wenn ihr schnell nach einem bestimmten Umsatz, Zahlungsempfänger oder nach Kontodetails sucht. Hier könnt ihr mit nur einem Klick den Inkognito-Modus aktivieren und die Beträge in der App damit unkenntlich machen.
Mitteilungen (iOS und macOS)
Entscheidet hier, ob ihr Benachrichtigungen auf eurem iOS- oder macOS-Gerät erhalten möchtet. Somit werdet ihr immer informiert, wenn neue Umsätze im Hintergrund abgefragt wurden. Zudem erscheint auf Wunsch jeden Montag eine Zusammenfassung darüber, was sich in der vorherigen Woche auf euren Konten getan hat.
Bitte beachtet, dass dafür auch die Hintergrundaktualisierung in den Geräteeinstellungen eingeschaltet sein muss. Hier erfahrt ihr mehr dazu.
Kontenliste
Hier könnt ihr das Erscheinungsbild eurer Kontenliste anpassen. Dabei könnt ihr zwischen der Klassischen- und der Details-Kontoansicht wechseln. In letzterer wird euch auch die IBAN/Kontonummer der Konten in der Übersicht angezeigt.
Auch habt ihr hier die Option, die Animation bei der Kontoabfrage ein- und auszustellen und euch zu entscheiden, ob ihr ‚Alle Umsätze‘ in der Kontenliste verstecken wollt oder nicht. Dies ist dann hilfreich, wenn ihr Privat- und Geschäftskonten in der App verwaltet und die Summe der Konto-Gruppen nutzen wollt, anstatt die Gesamtsumme zu sehen.
Wenn ihr euch schon immer gefragt habt, wo ihr eure Kontogruppen anlegen, editieren und löschen könnt, seid ihr im Unterpunkt Konto-Gruppen (oder alternativ in der Kontenliste) definitiv richtig. Legt ganz einfach eine neue Gruppe an, indem ihr auf ‘Neue Gruppe’ (iOS ) beziehungsweise „Optionen‘ > ‚Gruppen bearbeiten” (macOS) oder den Ordner (Android) klickt und ihr euren Wunschnamen gebt. Wählt danach einfach die Konten aus, die in die Gruppe sollen und klickt auf ‘Fertig’ (iOS) / ‘Erstellen’ (Android). Das Bearbeiten und Löschen von bereits angelegten Gruppen ist genauso einfach.
Umsatzliste
Die Umsatzliste bietet euch die Optionen zu entscheiden, wie ihr eure Umsätze anzeigen lassen wollt. Dazu könnt ihr aussuchen, welche Elemente unten links, unten rechts und oben rechts stehen. Zur Auswahl stehen jeweils ‘Keine’, ‘Hauptkategorie’, ‘Zugewiesene Kategorie’, ‘Tags’, ‘Verwendungszweck’ und ‘IBAN / Kontonummer’. Wie bereits in der Kontenliste habt ihr ganz oben eine Vorschau – so erspart ihr euch beim Finden der besten Ansicht für euch einen ständigen Wechsel zwischen der Konten- beziehungsweise Umsatzliste und den Einstellungen.
Außerdem könnt ihr in der Umsatzliste auch das Intervall & den Stil des Graphen einstellen, der euch angezeigt wird. Hier habt ihr die Auswahl euch das Diagramm als Punt- oder Liniendiagramm anzeigen zu lassen und könnt euch für ein Standardintervall (Täglich, Wöchentlich, Monatlich, Vierteljährlich und Jährlich) entscheiden. Diese Einstellung wird auf alle Saldographen angewandt, allerdings könnt ihr für jedes Konto, das ihr in Outbank integriert habt, noch einmal extra festlegen, ob ihr das Standardintervall oder ein anderes nutzen wollt.
Zu guter Letzt könnt ihr in der Umsatzliste auch noch anpassen wie der Export eurer Kontoumsätze aussehen soll – die Optionen hierfür wurden vor Kurzem sogar erweitert: Neben der dynamischen Standardansicht, in der die CSV-Datei eine zusätzliche Spalte für jeden Feldtyp, der in den exportierten Transaktionen vorhanden ist enthält, gibt es auch noch die Möglichkeit „Basis-Informationen“ (hier enthält die CSV-Datei nur Spalten für die Standard-Transaktionsfelder) oder „Zusatzspalte“ (Die CSV-Datei enthält Spalten für alle Standard-Transaktionsfelder sowie eine zusätzliche Spalte in der alle zusätzlichen Transaktionsfelder zusammengefasst sind) auszuwählen.
Verträge, Partner und Kontakte
Wusstet ihr, dass Outbank automatisch Verträge erkennen kann, die an eure Umsätze geknüpft sind? Unter ‘Verträge’ könnt ihr diese Option ein- und ausstellen. Außerdem habt ihr die Möglichkeit unter ‘Partner’ einzustellen, ob ihr die Option sehen möchtet, Belege, Rechnungen und Verträge mit euren Umsätzen und Verträgen via Docutain in Outbank zu verknüpfen. Solltet ihr versteckte Kontakte-Vorschläge wieder einblenden wollen, habt ihr unter ‘Kontakte’ die Möglichkeit dazu.
Habt ihr Fragen oder Verbesserungsvorschläge zu den App-Einstellungen?
Gehört ihr zur Fraktion einmal eingestellt, nie wieder reingeschaut oder geht ihr regelmäßig durch die Einstellungen, um eure Outbank-App finezutunen?
Egal ob Einstellungs-Profi oder -Anfänger, wir freuen uns über jedes Feedback. Ihr könnt uns jederzeit direkt über eure App (‘Hilfe’ > ‘Support anschreiben’) oder per E-Mail kontaktieren.
Wir freuen uns auf eure Nachricht!