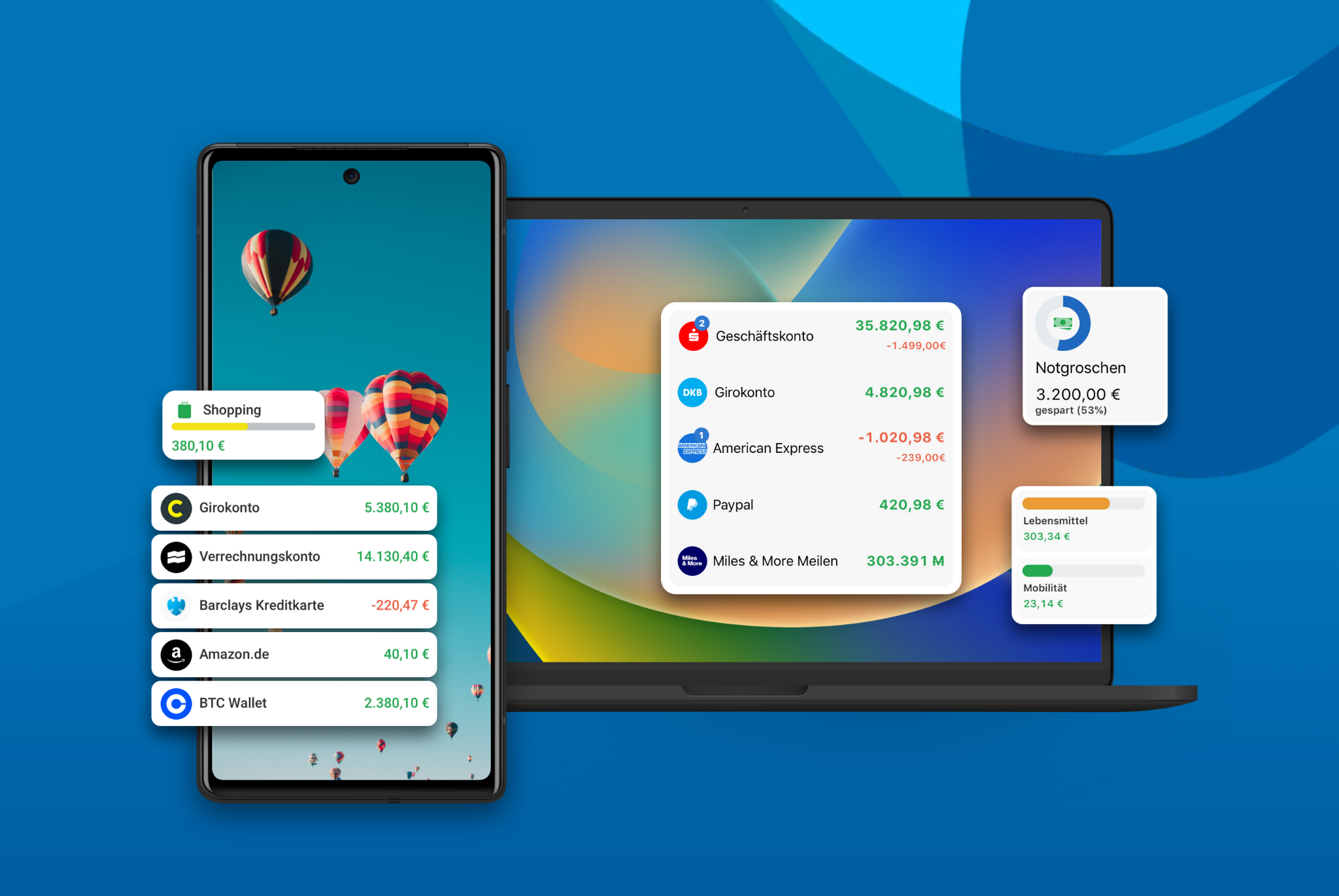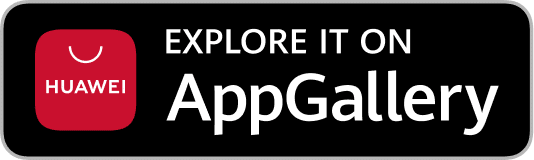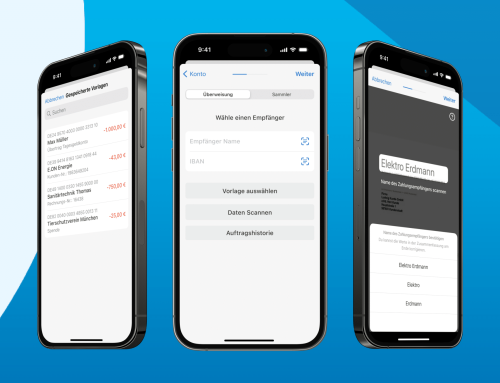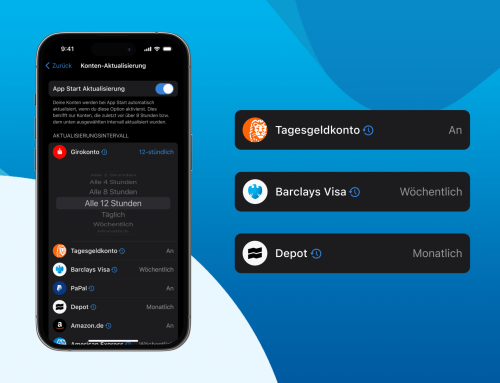Hektik, Stress und Zeitdruck bestimmen für viele den Alltag. Wen wundert es da noch, dass man oft keine Nerven mehr hat, noch nach seinen Finanzen zu schauen – selbst wenn man eine so praktische App wie Outbank nutzt?
Aber keine Sorge: Mit den neuen Widgets für MacOS und Android, müsst ihr nicht mal mehr die App öffnen, sondern seht auf einen Blick von eurem Schreibtisch beziehungsweise der Mitteilungszentrale (macOS) oder eurem Startbildschirm (Android) aus, wie es um eure Kontostände, Sparziele und Budgets bestellt ist.
Outbank-Widgets auf dem Schreibtisch / der Mitteilungszentrale anzeigen lassen (macOS)
Um eure Kontostände, euren Budgetverlauf und eure Sparziele immer auf einen Blick zu sehen müsst ihr folgendes tun:
Salden / Budgets / Sparziele für die Widgets freigeben
Damit die Widgets überhaupt auf eurem Schreibtisch und / oder der Mitteilungszentrale angezeigt werden können, müsst ihr sie zuerst freigeben.
Öffnet hierzu die ‚Einstellungen‘ von Outbank und wählt ‚Widgets’ aus. Fügt nun die Konten, Budgets und Sparziele hinzu, die ihr in den Widgets sehen möchtet.
Wusstet ihr: Widget gibt’s auch für iOS! Hier erfahrt ihr mehr
Wenn ihr die Haken bei ‚Alle‘ setzt, werden alle Salden, Budgets und Sparziele zu den Outbank Widgets hinzugefügt. Erstellt ihr neue Konten, Budgets oder Sparziele, werden diese auch automatisch für die Widgets zur Verfügung stehen.
Werden die Widgets ohne die entsprechende Freigabe erstellt, werden übrigens zunächst leere Widgets angezeigt. Ihr könnt dann allerdings direkt auf diese leeren Outbank-Widgets klicken, um die Einstellungen der App zu öffnen und die Daten freizugeben.
Outbank-Widgets auf den Schreibtisch hinzufügen (ab macOS Ventura)
Sind die Widgets erst einmal freigegeben, könnt ihr sie ganz einfach auf euren Schreibtisch packen. Geht dazu am besten wie folgt vor:
- Klickt auf dem Mac bei gedrückter Taste „ctrl“ auf das Hintergrundbild und wählt im Kontextmenü „Widgets bearbeiten“ aus.
- Sucht nun in der Widget-Galerie nach Outbank und klickt auf das gewünschte Outbank-Widget, damit ihr es eurem Schreibtisch hinzuzufügen und es an einer beliebigen Stelle auf dem Schreibtisch platzieren könnt.
Das war’s auch schon. Nun könnt ihr rechts unten in der Widget-Galerie auf „Fertig“ klicken, um das Fenster zu schließen.
Outbank-Widgets in die Mitteilungszentrale hinzufügen
Das Hinzufügen von Outbank-Widgets in eure Mitteilungszentrale ist übrigens genauso einfach, wie sie auf dem Schreibtisch zu hinterlegen:
- Öffnet die Mitteilungszentrale eures Macs und klickt ganz unten auf „Widgets bearbeiten“.
- Sucht in der Widget-Galerie nach Outbank und klickt auf das gewünschte Outbank-Widget, damit ihr es der Mitteilungszentrale hinzufügen könnt.
Mit einem Klick unten rechts in der Widget-Galerie auf „Fertig“, beendet ihr den Vorgang und schließt das Fenster.
Achtung: Widgets werden nicht geräteübergreifend synchronisiert. Ihr müsst die Widgets also auf jedem Gerät separat einrichten.
Outbank-Widgets auf eurem Mac bearbeiten oder löschen
Natürlich könnt ihr die Widgets auch jederzeit editieren oder löschen. Zum Bearbeiten der Widgets, öffnet ihr in den Outbank-Einstellungen „Widgets“ und wählt das gewünschte Widget aus. Entfernt oder fügt nun die Konten, Budgets oder Sparziele hinzu, die ihr in euren Widget sehen möchtet.
Auch die Reihenfolge, in der die Konten, Budgets oder Sparziele angezeigt werden, könnt ihr selbstverständlich bearbeiten. Dazu klickt ihr bei dem gewünschten Widget auf die „ctrl“-Taste eurer Tastatur und wählt „Outbank bearbeiten aus“. Danach könnt ihr bestimmen, was in welcher Reihenfolge wie angezeigt werden sollen.
Wollt ihr ein Outbank-Widget löschen, wählt das entsprechende Widget aus, drückt auf die „ctrl“-Taste und klickt auf „Widget entfernen“. Das war‘s!
Outbank-Widgets auf dem Startbildschirm anzeigen lassen (Android)
Eure Kontostände, euren Budgetverlauf und eure Sparziele in eurem Android-Startbildschirm anzeigen zu lassen, ist ebenfalls nicht schwer.
Passt euren Startbildschirm an, indem ihr auf einen leeren Bereich des Hintergrundbilds tippt und ihn länger gedrückt haltet. Alternativ könnt ihr auch das App-Icon der Outbank-App länger gedrückt halten.
Wählt als nächstes in der Liste der verfügbaren Anpassungen ‘Widgets’ aus und sucht nach Outbank. Nun müsst ihr auf das gewünschte Outbank-Widget drücken und dann ‘Hinzufügen’ wählen, um es zum Startbildschirm hinzuzufügen. Alternativ könnt ihr es mit dem Finger auch an die gewünschte Stelle auf eurem Homescreen ziehen.
Nun sollte sich die Outbank-App öffnen. Meldet euch wie gewohnt mit eurem App-Passwort an, um Konten, Budgets oder Sparziele zum Widget hinzuzufügen.
Outbank-Widgets auf eurem Android-Gerät bearbeiten oder löschen
Wollt ihr die angelegten Widgets auf eurem Startbildschirm bearbeiten, drückt so lange auf das gewünschte Widget, bis der Bearbeitungsmodus aktiviert wird. Klickt nun auf das Icon mit der Schrift im Widget und wählt die Konten, Budgets oder Sparziele aus, die ihr sehen möchtet. Natürlich könnt ihr so auch veraltete Elemente entfernen. Drückt nun noch auf ‘Fertig’ um die Änderungen zu übernehmen und schon sind eure Outbank-Widgets angepasst.
Wollt ihr ein Widget löschen, müsst ihr lediglich auf dem Homescreen eures Geräts das gewünschte Widget gedrückt halten und dann im angezeigten Menü „Entfernen“ auswählen.
Habt ihr Fragen oder Verbesserungsideen zu unseren Widgets?
Solltet ihr Fragen zu unseren Widgets haben, könnt ihr gerne einen Blick in die FAQ für die Android– und macOS-Version werfen. Außerdem erreicht ihr uns jederzeit direkt über eure App (‘Einstellungen’ > ‘Support anschreiben’ auf iOS & Android bzw. ‘Hilfe’ > ‘Support kontaktieren’ auf macOS) oder per E-Mail.
Wir freuen uns auf eure Nachricht!