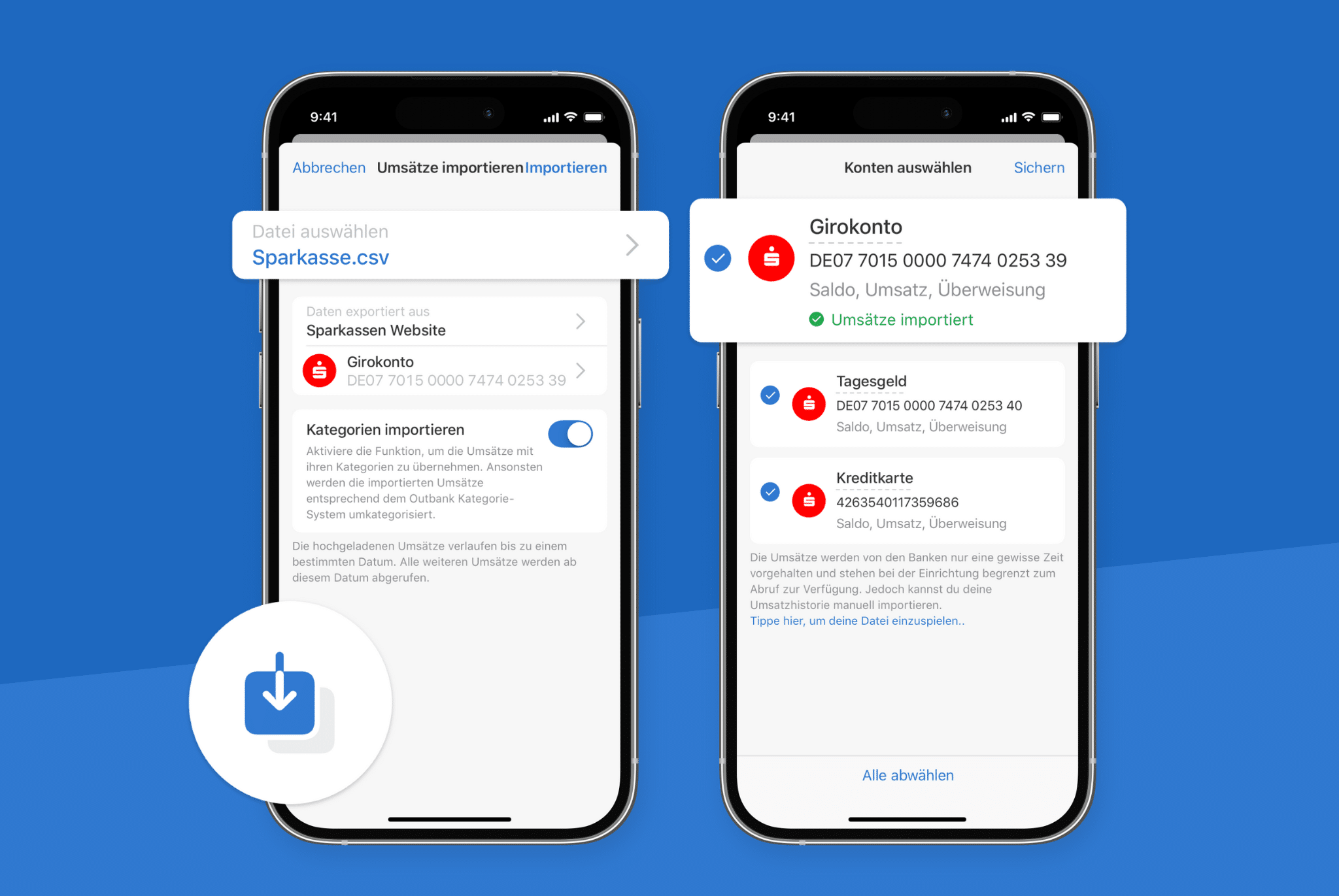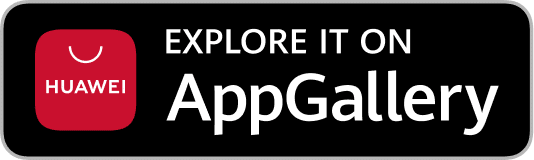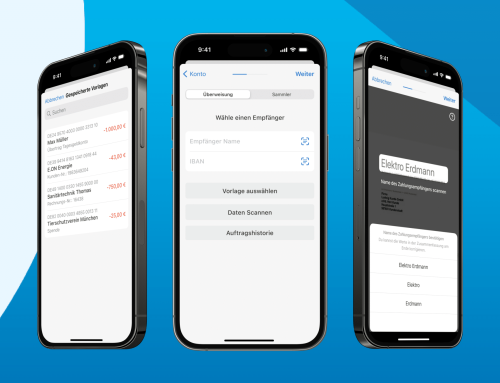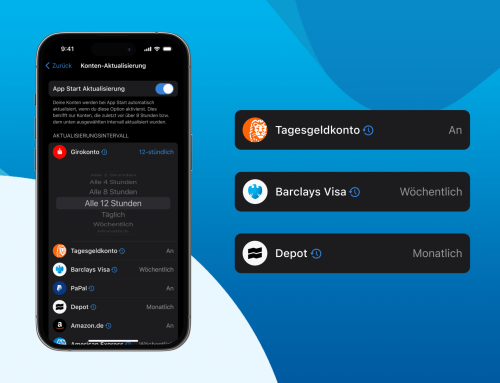Wir stellen vor: Eine der meistgewünschten Funktionen – den Import von Umsatzdaten.
Wenn du seit längerer Zeit Online-Banking machst, weißt du bereits, dass die Umsätze von den Banken nur eine gewisse Zeit vorgehalten werden und begrenzt zum Abruf zur Verfügung stehen. Bei der Einrichtung eines neuen Bankzugangs in Outbank können Umsätze nicht beliebig weit in die Vergangenheit abgerufen werden. Bereits abgerufene Umsätze werden jedoch in der App gespeichert und bleiben so lange bestehen, bis diese manuell gelöscht werden.
Wenn du eine längere Umsatzhistorie von der Website deiner Bank exportiert und ausgelagert hast, kannst du diese in deine Konten in Outbank importieren.
Oder hast du jahrelang eine andere Finanzapp verwendet und möchtest deine Umsätze aus dieser App in Outbank übertragen? Kein Problem! Mit der neuen Import-Funktion ist dies möglich.
Die neue Import-Funktion bietet auch die Lösung für ein weiteres Thema an, das viele Outbank Kunden genervt hat: Wurden deine Konten bei einer Bankfusion oder einer größeren bankseitigen Umstellung dupliziert? Nun kannst du deine historischen Umsätze von dem ‘alten’ in das ‘neue’ Konto übertragen und das alte Konto aus deiner App verstecken.
In diesem Blogpost erklären wir Schritt-für-Schritt, wie das alles geht.
Die Import-Funktion steht auf allen Plattformen (iOS, macOS und Android) ab Version 3.7.0 zur Verfügung.
So kannst du Umsätze in deine Konten in Outbank importieren
Um Umsätze in Outbank zu importieren, musst du zuerst das Zielkonto in Outbank einrichten. Anschließend kannst du deine Umsatzlisten über drei Wege in das gewünschte Konto importieren:
Umsätze direkt bei der Neueinrichtung eines Bankzugangs importieren:
- Gehe auf ‘+NEU’ > ‘Konto hinzufügen’ auf iOS und Android, bzw. auf ‘Optionen’ > ‘Konto hinzufügen’ auf macOS um den Einrichtungsassistenten von Outbank zu öffnen.
- Suche nach deiner Bank oder deinem Finanzprovider. Wähle den Zugang aus der Liste z.B. über die Produktgruppen aus oder suche nach dem gewünschten Zugang.
Gib hierzu einfach Namen, Ort, BIC oder deine IBAN in das Suchfeld ein. - Gib deine Login-Daten bei deiner Bank ein und tippe auf ‘Verbinden’.
- Im nächsten Schritt zeigt dir Outbank alle Konten, die von deiner Bank für deinen Zugang übermittelt werden, z.B. Girokonto, Kreditkarte und Depot.
Unter den Konten siehst du einen Hinweis, dass nicht alle historischen Daten von den Banken übermittelt werden. Wenn du einen Umsatzexport von deiner Bank oder aus einer anderen Finanzapp hast, drücke auf ‘Tippe hier, um deine Datei einzuspielen’, und die Daten direkt ins entsprechende Konto zu importieren. - Das Import-Fenster von Outbank öffnet sich:
– Wähle oben die Datei aus, die du importieren möchtest.
– Wähle aus, aus welcher Online-Banking Website oder Finanzapp du die Umsätze exportiert hast.
– Wähle das Konto aus, in das die Umsätze importiert werden sollen.
– Wenn du die Umsätze bei der Bank oder in einer anderen Finanzapp kategorisiert hast und deine Kategorien auch importieren möchtest, aktiviere den Schalter neben ‘Kategorien importieren’. Wenn der Schalter inaktiv bleibt, werden die importierten Umsätze entsprechend deinem Kategorie-System in Outbank kategorisiert.
Eventuell vorhandene Tags und Notizen werden beim Import auch übernommen und in Outbank angelegt.
– Tippe auf ‘Importieren’, um die Umsätze in das gewünschte Konto zu importieren.
Umsätze über die Kontoeinstellungen in ein bestehendes Konto importieren:
Solltest du dein Konto seit längerer Zeit in Outbank verwalten, kannst du deine historischen Umsätze für das Konto über die Kontoeinstellungen importieren.
- Wähle in der Kontenliste das gewünschte Konto aus.
- Um die Kontoeinstellungen zu öffnen, kannst du auf
– deinem iOS Gerät oberhalb der Umsatzliste auf den Kontonamen drücken oder das Kontextmenü in der Kontenliste nutzen (langer Tap auf die Kontozelle)
– deinem Android-Gerät auf die drei Punkte oben rechts in der Umsatzliste drücken und dann ‘Einstellungen’ auswählen
– deinem Mac über die rechte Maustaste in die Kontozelle klicken oder den Sekundärklick (bspw. ein Klick mit zwei Fingern gleichzeitig) auf dem Trackpad. Alternativ kannst du auch das Konto auswählen, oben links auf den Button mit dem Kontonamen klicken und dann den Reiter ‘Einstellungen’ auswählen. - Tippe bzw. klicke unten in den Kontoeinstellungen auf ‘Umsätze importieren’.
- Das Import-Fenster von Outbank öffnet sich:
– Wähle oben die Datei aus, die du importieren möchtest.
– Wähle aus, aus welcher Online-Banking Website oder Finanzapp du die Umsätze exportiert hast.
– Wenn du die Umsätze bei der Bank oder in einer anderen Finanzapp kategorisiert hast und deine Kategorien auch importieren möchtest, aktiviere den Schalter neben ‘Kategorien importieren’. Wenn der Schalter inaktiv bleibt, werden die importierten Umsätze entsprechend deinem Kategorie-System in Outbank umkategorisiert.
Eventuell vorhandene Tags und Notizen werden beim Import auch übernommen und in Outbank neu angelegt.
– Gehe auf ‘Importieren’, um die Umsätze in das gewünschte Konto zu importieren.
Umsätze über die Einstellungen der App importieren:
Wenn du mit mehreren Konten arbeitest und deine Umsätze z.B. aus einer anderen Multibanking App übernimmst, kannst du den Import auch aus den Einstellungen deiner App starten.
- Öffne die Einstellungen deiner Outbank App.
- Scrolle auf deinem iOS oder Android Gerät nach unten und tippe auf ‘Umsätze importieren’.
- Das Import-Fenster von Outbank öffnet sich:
– Wähle oben die Datei aus, die du importieren möchtest.
– Wähle aus, aus welcher Online-Banking Website oder Finanzapp du die Umsätze exportiert hast.
– Wähle das Konto aus, in dem die Umsätze importiert werden sollen.
– Wenn du die Umsätze bei der Bank oder in einer anderen Finanzapp kategorisiert hast und deine Kategorien auch importieren möchtest, aktiviere den Schalter neben ‘Kategorien importieren’. Wenn der Schalter inaktiv bleibt, werden die importierten Umsätze entsprechend deinem Kategorie-System in Outbank umkategorisiert.
Eventuell vorhandene Tags und Notizen werden beim Import auch übernommen und in Outbank neu angelegt.
– Tippe auf ‘Importieren’, um die Umsätze in das gewünschte Konto zu importieren.
So kannst du die Umsätze von zwei bestehenden Konten zusammenführen:
Sofern eine Bank nachträglich die Kontodetails ändert (z.B. bei einer Fusion oder bei einem größeren Systemupdate), kann es zu doppelten Konten in Outbank kommen, da diese dann von der App als „neu“ erkannt werden. Das alte Konto wird stillgelegt und kann nicht mehr aktualisiert werden. Das neue Konto kann abgefragt werden, hat aber u.U. nicht die komplette Umsatzhistorie des alten Kontos.
Sollte dieser Fall bei dir auftreten, kannst du deine alten Umsätze aus dem alten Konto ins neue übertragen:
- Öffne das neu angelegte Konto und prüfe ab welchem Datum die Umsätze von der Bank für das Konto übermittelt werden.
- Wechsle zu dem ‘alten’ Konto und selektiere die Umsätze, die vor diesem Datum gebucht wurden:
– In der iOS-Version kannst du oben rechts auf ‘Bearbeiten’ drücken und danach die gewünschten Umsätze selektieren.
– In der Android-Version musst du hierzu zuerst oben rechts auf die 3 Punkte drücken und dann ‘Bearbeiten’ auswählen. Anschließend kannst du die Umsätze selektieren.
– In der macOS App kannst du mit dem Cursor die gewünschten Umsätze selektieren. - Tippe bzw. Klicke unten auf den ‘Export-Button’ und wähle ‘In anderes Konto übertragen‘.
- Wähle aus, in welches Konto die Umsätze exportiert werden sollen.
- Drücke auf ‘Übertragen’, um die Umsätze ins andere Konto zu übertragen.
- Anschließend kannst du das alte Konto verstecken:
– In der iOS-Version: ‚Konten‘ > ‚Konto auswählen‘ > ‚Dropdown neben dem Kontonamen auswählen‘ > Konto verstecken
– In der Android-Version: ‚Konten‘ > ‚Konto auswählen‘ > ‚oben rechts auf die 3 Punkte tippen‘ > ‘Einstellungen’ > ‘Konto verstecken
– In der macOS-Version: Konten‘ > ‚Konto auswählen‘ > Auf den Kontonamen über der Umsatzliste drücken‘ > ‚Einstellungen‘ > ‚Konto verstecken.
Wird dein gewünschtes Import-Format noch nicht von Outbank unterstützt?
Wenn du eine E-Mail Adresse als Outbank ID in den Einstellungen deiner App hinterlegst, kannst du uns diesbezüglich direkt über deine App kontaktieren (‘Einstellungen’ > ‘Support anschreiben’ auf iOS & Android bzw. ‘Hilfe’ > ‘Support kontaktieren’ auf macOS).
Benötigst du Hilfe beim Importieren deiner Umsätze?
Wie du deine Umsätze aus bestimmten Finanzapps oder von der Online-Banking Website deiner Bank in Outbank übertragen kannst, findest du in unseren FAQs beschrieben.
Umsätze von der Website der Bank in Outbank importieren:
- Umsätze von der Sparkasse in Outbank importieren
- Umsätze von der ING in Outbank importieren
- Umsätze von der comdirect in Outbank importieren
- Umsätze von der Consorsbank in Outbank importieren
- Umsätze von der UniCreditbank – HypoVereinsbank in Outbank importieren
- Umsätze von der DKB in Outbank importieren
- Umsätze von den Volks- und Raiffeisenbanken in Outbank importieren
- Umsätze von American Express Website in Outbank importieren
Umsätze aus einer anderen Finanzapp in Outbank importieren:
- Umsätze aus der StarMoney App in Outbank importieren
- Umsätze aus der MoneyMoney App in Outbank importieren
- Umsätze aus der Banking4 App in Outbank importieren
- Umsätze aus der Finanzguru App in Outbank importieren
- Umsätze aus der finanzblick App in Outbank importieren
Unser Support-Team erreichst du jederzeit direkt aus deiner App unter ‘Einstellungen’ > ‘Hilfe’ > ‘Support kontaktieren’ oder per E-Mail.
Wir freuen uns auf deine Nachricht!