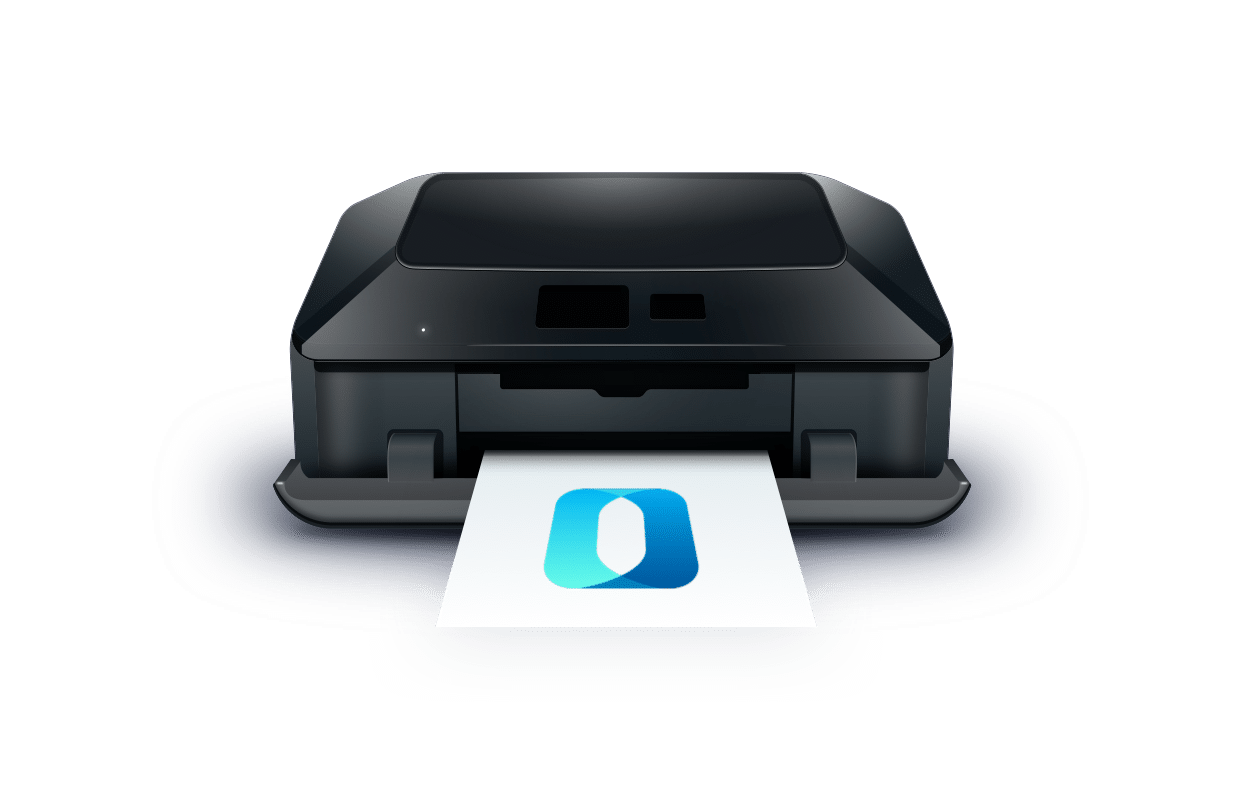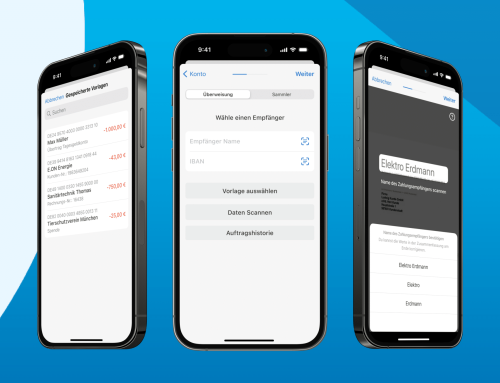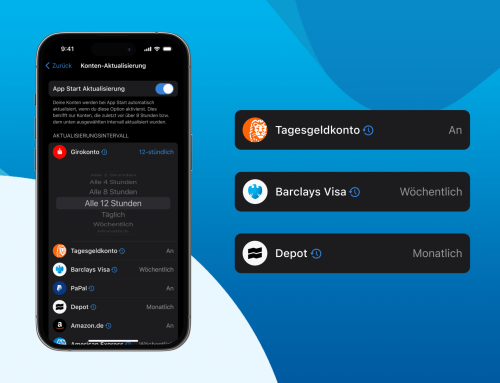Immer und überall drucken – nach höchsten Sicherheitsstandards
[Aktualisiert am 12.08.2024]
Jetzt steht der optimalen Vorbereitung deiner Steuererklärung nichts mehr im Wege: Drucke deine Umsätze mit Outbank vom Smartphone, Tablet oder dem Mac!
In Deutschlands bester Banking-App, Outbank, kannst du einzelne Umsätze und Umsatzlisten drucken, als PDF oder CSV-Datei exportieren, in den Notizen speichern, per E-Mail verschicken oder in deiner Dropbox ablegen– und alles mit nur ein paar wenigen Klicks!
Tipp für Geschäftskunden:
Mit dem Business-Abo von Outbank kannst du das Outbank-Branding, einschließlich Logo und Website-URL, aus deinen PDF-Dateien ausblenden. So präsentierst du deine Dokumente noch professioneller in deiner geschäftlichen Kommunikation.
Drucken und Exportieren von Umsätzen und Umsatzlisten:
Auf dem iPhone & iPad
- Auswahl:
a) Um eine einzelne Transaktion zu drucken/exportieren, öffne die Umsatzdetails der Transaktion und klicke auf den Export-Button.
b) Um mehrere Transaktionen zu drucken/exportieren, klicke auf ‘Bearbeiten’ und wähle alle gewünschten Transaktionen aus. Klicke dann auf den Export-Button.
c) Um Suchergebnisse zu drucken/exportieren, gib im Suchfeld den gewünschten Suchbegriff ein und klicke auf den Export-Button. - Drucken:
Klicke auf PDF und anschließend auf den ‘Drucken’-Button. Wie du einen Airprint-fähigen Drucker mit deinem Smartphone konfigurierst, kannst du hier nachlesen. - Exportieren:
Klicke auf PDF oder CSV und wähle anschließend den gewünschten Messenger bzw. Speicherort aus. Die ausgewählten Umsätze werden dann im gewünschten Format abgespeichert.
Auf dem Mac
- Auswahl:
1) Öffne die Umsatzdetails einer Überweisung.
2) Wähle mehrere Transaktionen in der Umsatzliste aus.
3) Gib einen Suchbegriff in der Suchzeile ein. - Drucken:
Drucke die gewählte/n Überweisung/en, indem du entweder den Shortcut cmd+P eingibst, über die Menüleiste ‘Datei’ > ‘Drucken’ auswählst oder dem Auswahlbalken am Fuße der App. - PDF erstellen:
Ein PDF erstellst du über den gleichen Weg. Wähle im Druckfenster einfach statt dem hinterlegten Drucker, den PDF-Druck aus. - CSV erstellen:
Starte den CSV-Export über die ‘Menüleiste’ > ’Ablage’ > ‘Export’.
Auf Android
- Auswahl:
a) Klicke oben rechts auf den 3-Punkte-Button und ‘Bearbeiten’.
b) Wähle alle Umsätze aus, die du exportieren oder ausdrucken möchtest.
c) Klicke wieder auf den 3-Punkte-Button und ‘Teilen’. - Drucken:
Wähle nun ‘PDF’ aus und speichere oder versende das Dokument anhand einer der angebotenen Applikationen.
Verbinde dein Gerät anschließend mit einem Bluetooth-fähigen Drucker und drucke deine Umsätze wie gewohnt darüber aus. - Exportieren:
Wähle nun ‘PDF’ oder ‘CSV’ aus und speichere oder versende die Umsätze anhand einer der angebotenen Applikationen.
CSV-Export-Format definieren
Unter ‚Einstellungen‘ > ‚Personalisieren‘ > ‚Umsatzliste‘ kannst du ganz nach deinen Wünschen festlegen, welche Felder in den exportierten CSV-Dateien enthalten sein sollen:
- Dynamisch: Dies ist die Standard-Einstellung. Die CSV-Datei enthält eine zusätzliche Spalte für jeden Feldtyp, der in den exportierten Transaktionen vorhanden ist.
- Basis-Informationen: Die CSV-Datei enthält nur Spalten für die Standard-Transaktionsfelder.
- Zusatzspalte: Die CSV-Datei enthält Spalten für alle Standard-Transaktionsfelder sowie eine zusätzliche Spalte in der alle zusätzlichen Transaktionsfelder zusammengefasst sind.
Neueste Informationen über unsere Features findest du auch auf unserem Blog, Facebook und Twitter!