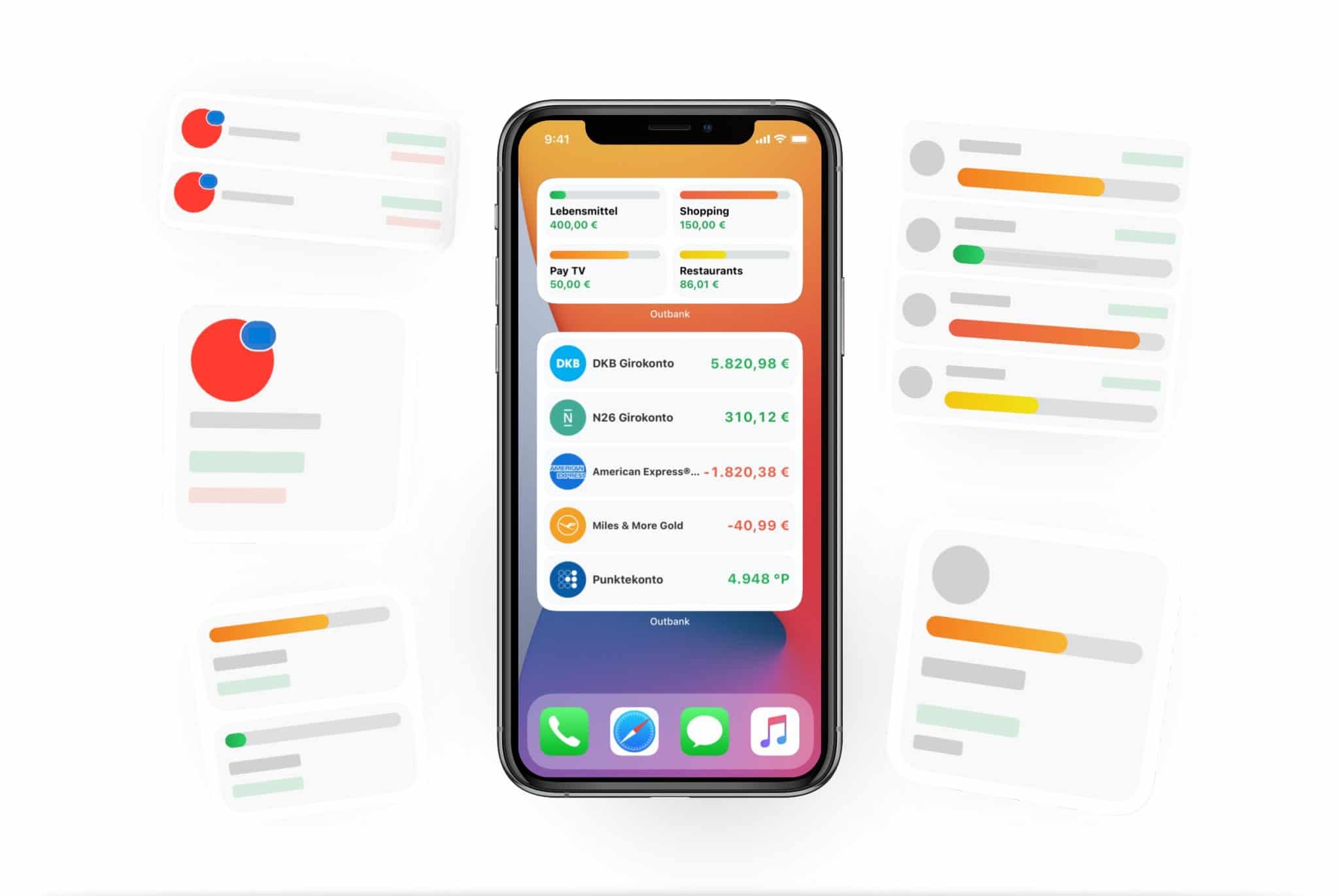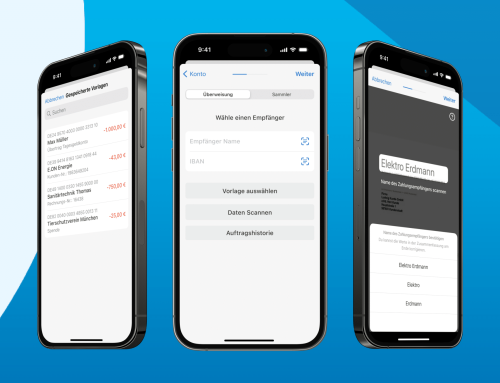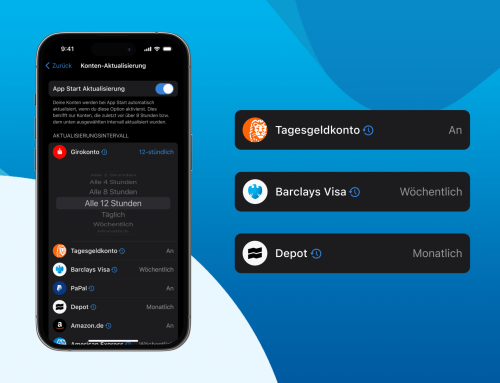Als iOS-Nutzer kennst du sicherlich bereits unsere Outbank Widgets in der ‘Heute’-Ansicht. Mit iOS 14 hat Apple ein Feature veröffentlicht, das dir die Übersicht jetzt direkt auf den Homescreen bringt! So bekommst du noch mehr Klarheit, Ordnung und Übersicht über deine Finanzen.
Die neuen Widgets gibt es nur auf iOS-Geräten, also iPhone, iPad und iPod touch.
Welchen Vorteil bringen die neuen iOS 14 Widgets?
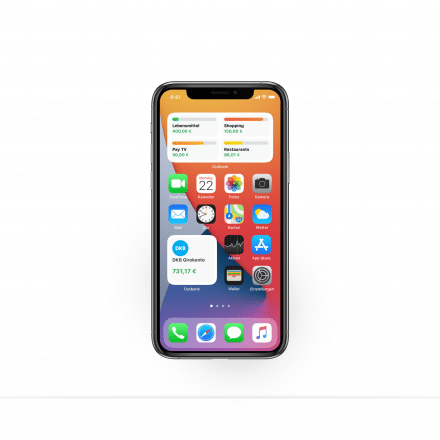
Mit Widgets kannst du dir Informationen aus deinen Lieblings-Apps anzeigen lassen. Ohne alle Apps einzeln öffnen zu müssen, hast du so einen Überblick über die wichtigsten Infos.
Bisher gab es die Widget-Funktion unter iOS nur für die ‘Heute’-Ansicht (wenn du im Sperrbildschirm oder Homescreen nach rechts wischst). Seit iOS 14 kannst du die Widgets auch direkt auf dem Homescreen hinzufügen. So hast du beim Entsperren deines Geräts gleich den vollen Überblick.
Deine Outbank Widgets: Salden und Budgets
Wie auch schon bei den ‘Heute’-Widgets zeigen dir die Outbank Widgets entweder den Saldo ausgewählter Konten (bspw. den Kontostand) oder deine Budgets. Du kannst jeweils zwischen der kleinen, mittleren und großen Ansicht wählen.
Saldo
- Kleine Ansicht: zeigt den Saldo eines Kontos
- Mittlere Ansicht: zeigt die Salden von zwei Konten
- Große Ansicht: zeigt die Salden von bis zu fünf Konten
Budget
- Kleine Ansicht: zeigt ein oder zwei Budgets
- Mittlere Ansicht: zeigt zwei bis vier Budgets
- Große Ansicht: zeigt bis zu vier Budgets
Sparziele
- Kleine Ansicht: zeigt ein Budget
- Mittlere Ansicht: zeigt bis zu zwei Budgets
- Große Ansicht: zeigt bis zu vier Budgets
Wie richte ich iOS 14 Widgets auf meinem Gerät ein?
Möchtest du die neuen Widgets hinzufügen, füge sie zunächst in der ‘Heute’-Ansicht oder direkt auf dem Homescreen hinzu. Wähle anschließend in den Outbank Einstellungen die Konten bzw. Budgets aus, die du als Widget anzeigen lassen möchtest.
Neue Outbank Widgets hinzufügen:
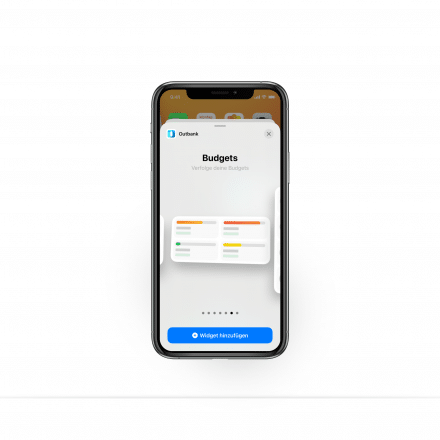
- Auf dem Homescreen:
- Tippe und halte den Homescreen.
- Tippe auf den ‘+’ Button oben.
- In der ‘Heute’-Ansicht:
- Wische auf dem Homescreen nach rechts, um in die ‘Heute’-Ansicht zu gelangen.
- Tippe und halte den Screen.
- Tippe auf den ‘+’ Button oben.
- Suche nach ‚Outbank‘.
- Wähle das Widget, das du hinzufügen willst: Saldo (ein bis fünf), Sparziele (ein bis vier) oder Budget (ein bis drei).
- Tippe auf das Widget und den Button ‘Widget hinzufügen’.
Beachte: Wenn du Widgets in Outbank noch nicht eingerichtet hast (siehe nächster Punkt), erscheint der Hinweis “Schalte Konten bzw. Budgets in Outbank frei (tippe hier).” - Wähle im Widget das / die Konten oder das / die Budgets aus, die du hinzufügen möchtest.
Tippst du im Widget auf ein Konto bzw. Budget, landest du direkt im jeweiligen Konto bzw. der Budget- oder Sparziel-Übersicht in Outbank (ggf. musst du dein App-Passwort eingeben, um die App zu entsperren).
Widgets in Outbank Einstellungen einrichten:
- Tippe auf das Outbank-Widget auf dem Homescreen oder in der ‘Heute’-Ansicht (wische auf dem Homescreen nach rechts).
- Du landest direkt in den Widget-Einstellungen in Outbank. Wähle die Konten, Sparziele bzw. Budgets aus, die du für Widgets freischalten willst. Tippe und halte das Symbol mit den drei Balken, um die Reihenfolge zu verändern.
Widgets in Geräte-Einstellungen auf iPadOS aktivieren:
Auf dem iPad musst du die Widgets zusätzlich in den Geräte-Einstellungen aktivieren.
- Öffne die ‚Einstellungen‘ deines Geräts.
- Tippe auf ‚Home-Bildschirm & Dock‘
- Wähle unter ‚App-Symbole‘ die Ansicht ‚Mehr‘ aus. Anschließend erscheinen deine Widgets auch auf dem Homescreen.
iOS 14 Widgets in Outbank bearbeiten
- Anderes Konto bzw. Budget anzeigen lassen:
Um das Konto oder Budget zu ändern, das in einem Widget angezeigt wird, tippe und halte das Widget. Tippe nun auf ‘Widget bearbeiten’. Anschließend kannst du alle Konten bzw. Budgets auswählen, die du in Outbank für Widgets freigeschalten hast. - Neues Konto bzw. Budget hinzufügen:
Möchtest du ein neues Konto bzw. Budget zu den Widgets hinzufügen, musst du dies zunächst in den Outbank-Einstellungen freischalten. Öffne dafür Outbank ‘Einstellungen’ > ‘Allgemein’ > ‘Widgets’. Wähle anschließend das neue Konto bzw. Budget aus. Um es in den Widgets anzeigen zu lassen, mache weiter bei “1. Anderes Konto bzw. Budget anzeigen lassen.” - Outbank Widget löschen:
Wenn du ein Outbank Widget löschen willst, tippe und halte das Widget. Tippe auf ‘Widget entfernen’. Anschließend ist das Widget gelöscht (es werden keine Daten gelöscht).
Was passiert mit den Outbank Widgets …
… im Sperrbildschirm: leere Outbank Widgets
Wischst du auf dem Sperrbildschirm nach rechts, erscheinen deine Widgets üblicherweise auch hier. Outbank Widgets sind jedoch leer, wenn dein Gerät gesperrt ist. Es kann somit niemand heimlich deine Finanzen einsehen.
… im Secure Sync: Widgets ausgeschlossen
Die Widgets werden beim Secure Sync nicht synchronisiert. Du hast somit immer im Blick, auf welchem Gerät welche Daten erscheinen. Und du kannst deine Widgets je nach Gerät individuell gestalten.
Hast du Fragen zu den neuen iOS 14 Widgets?
Melde dich gern bei uns über E-Mail oder auf Facebook und Twitter — wir freuen uns auf deine Nachricht!