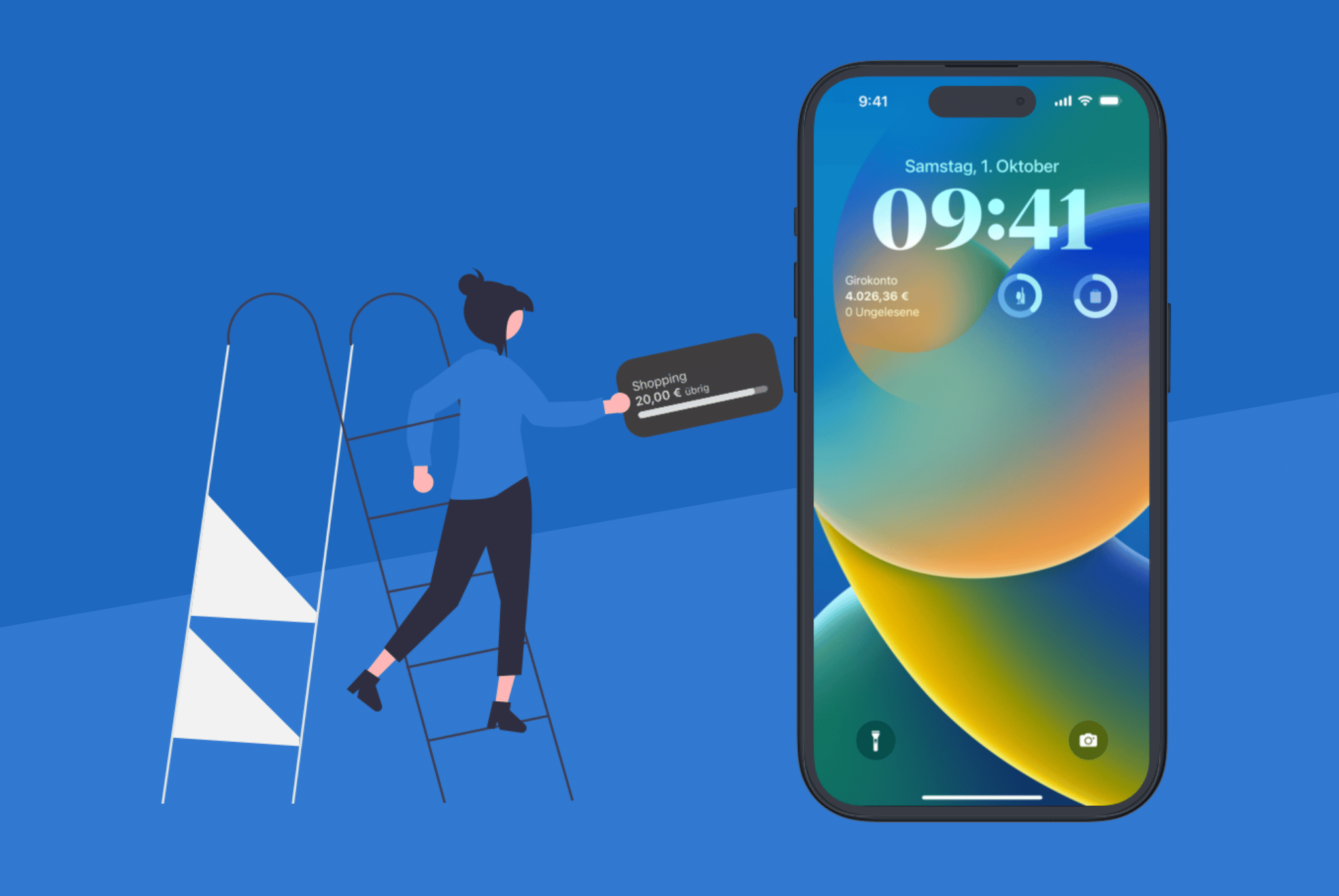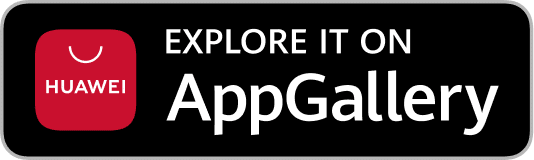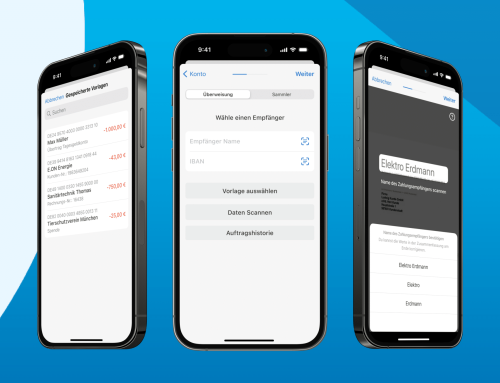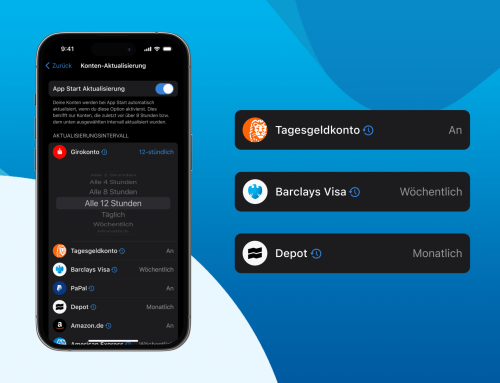[aktualisiert am 11.09.2025]
Als iOS-Nutzer kennt ihr bereits unsere bewährten Outbank-Widgets für den Homescreen.
Aber wusstest ihr, dass ihr seit dem Betriebssystem-Update auf iOS 16 den Sperrbildschirm auf eurem iPhone personalisieren könnt? Eigene Hintergründe auswählen, Farben und Schriften anpassen und Widgets von euren Lieblingsapps hinzufügen – das alles ist möglich.
Outbank-Widgets auf dem Sperrbildschirm
Um eure Kontostände und euren Budgetverlauf immer auf einen Blick zu sehen könnt ihr nun auch eure Outbank-Widgets als Teil eures Sperrbildschirms anzeigen lassen.
Widgets zum Sperrbildschirm hinzufügen
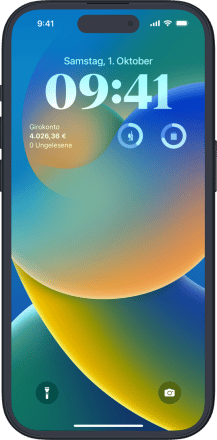
- Um eure Salden und Budgets als Widgets anzeigen zu lassen, müsst ihr sicherstellen, dass diese in den Einstellungen eurer Outbank-App für die ‚Widgets‘ freigegeben sind:
‘Outbank-Einstellungen’ > ‘Widgets & Fokusfilter’ > fügt die Konten, Sparziele und Budgets hinzu, die ihr in den Widgets sehen möchtet - Bearbeitet euren Home-Bildschirm: Legt den Finger auf den Sperrbildschirm, bis die Taste „Anpassen“ unten angezeigt wird und tippt dann auf „Anpassen“.
- Tippt auf das Feld unter der Uhrzeit, um Widgets zum Sperrbildschirm hinzuzufügen.
- Wählt erst ‘Outbank’ aus und anschließend das Widget, das ihr hinzufügen wollt:
– Saldo: Mit diesem Widget habt ihr den Saldo eines beliebigen Kontos immer vor Augen
– Budget: Das große Widget zeigt euch den Namen eures Budgets an und wie viel Geld davon übrig ist. Das kleine Widget zeigt das Budget-Symbol und den grafischen Verlauf.
– Sparziele: Dieses Widget hält euch darüber auf dem Laufenden, wie nah ihr eurem Ziel schon gekommen seid.
Ihr könnt maximal vier Widgets für dieses Widget-Feld auswählen. Wenn nicht genug Platz für ein neues Widget vorhanden ist, entfernt ganz einfach ein Widget, um so Platz für ein neues Widget zu schaffen.
Habt ihr Fragen oder Verbesserungsideen zu unseren Widgets?
Ihr erreicht uns jederzeit direkt über eure App (‘Einstellungen’ > ‘Support anschreiben’ auf iOS & Android bzw. ‘Hilfe’ > ‘Support kontaktieren’ auf macOS) oder per E-Mail.
Wir freuen uns auf eure Nachricht!